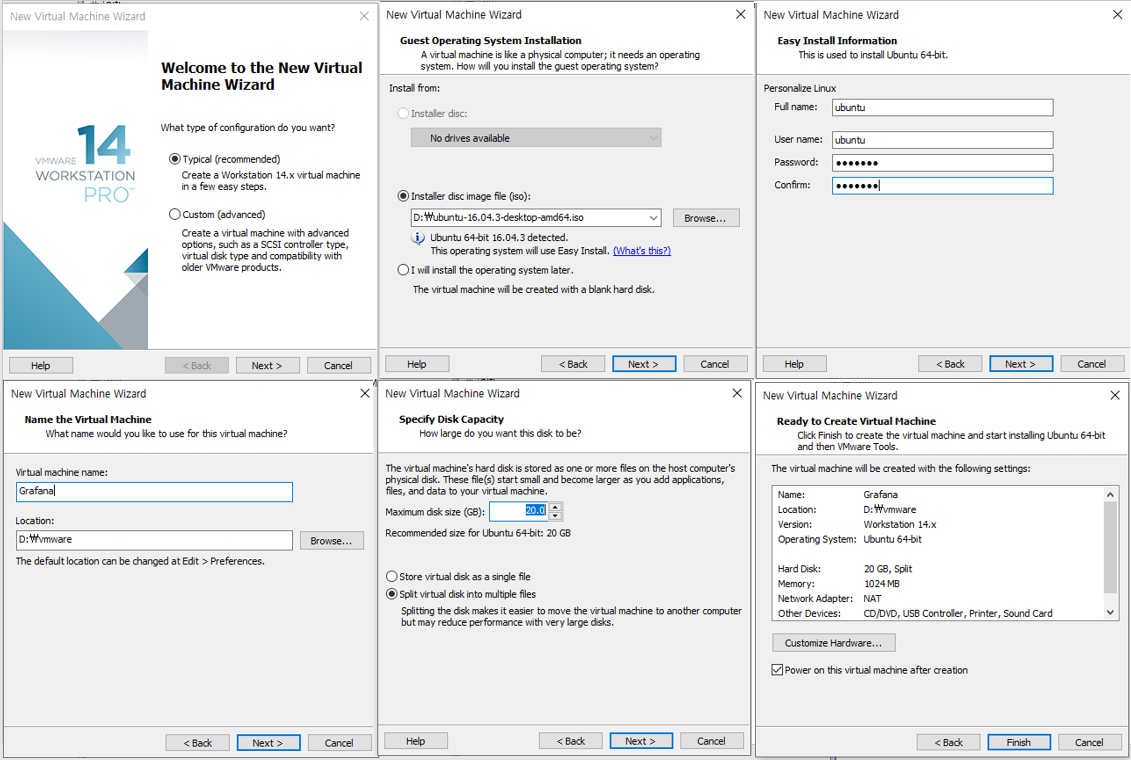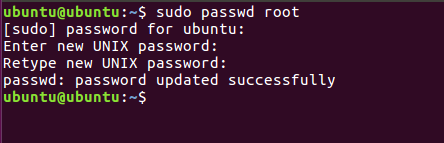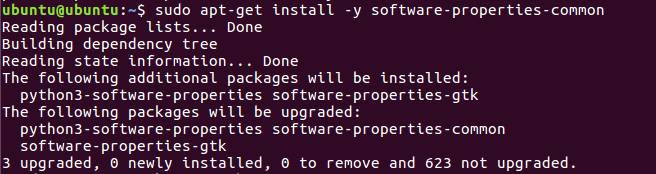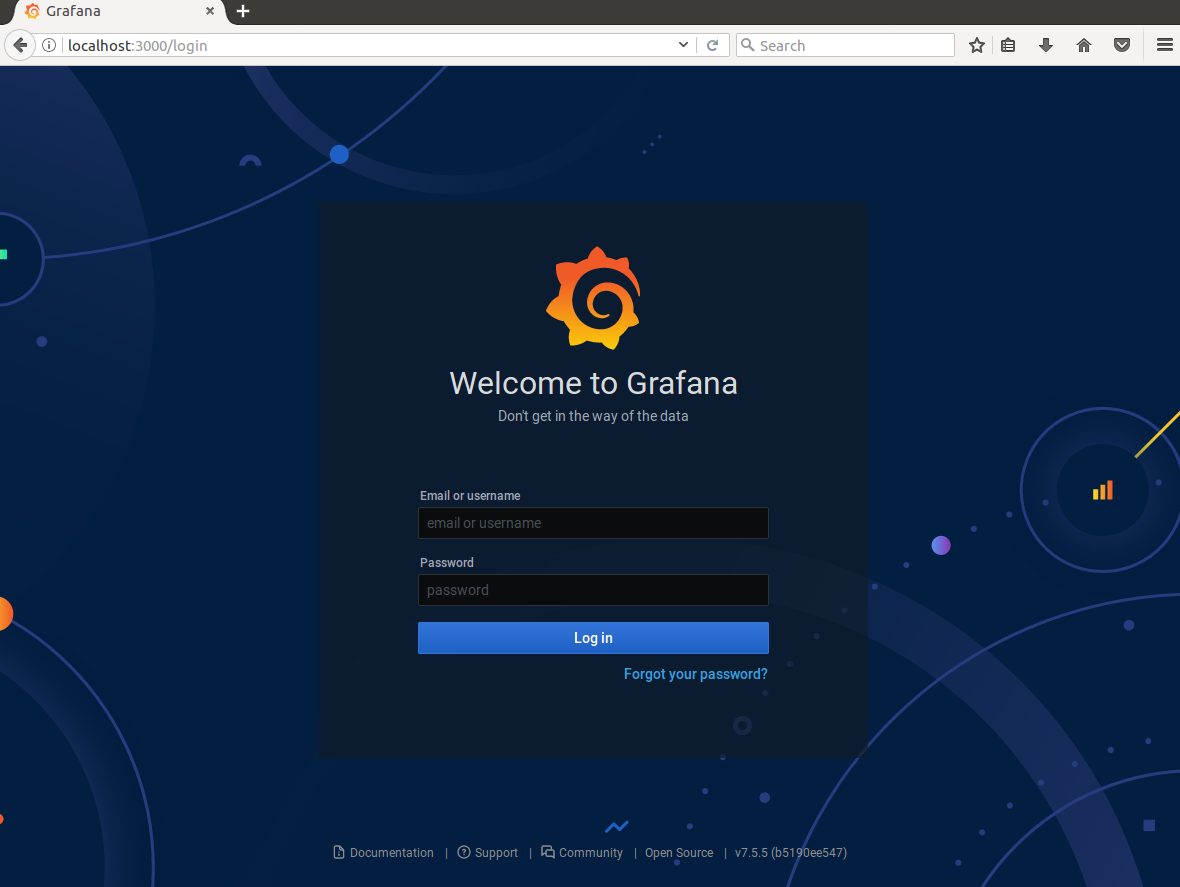1. 그라파나 설명
1) 그라파나 접속
초기 id, pw : admin

새로운 pw 설정!
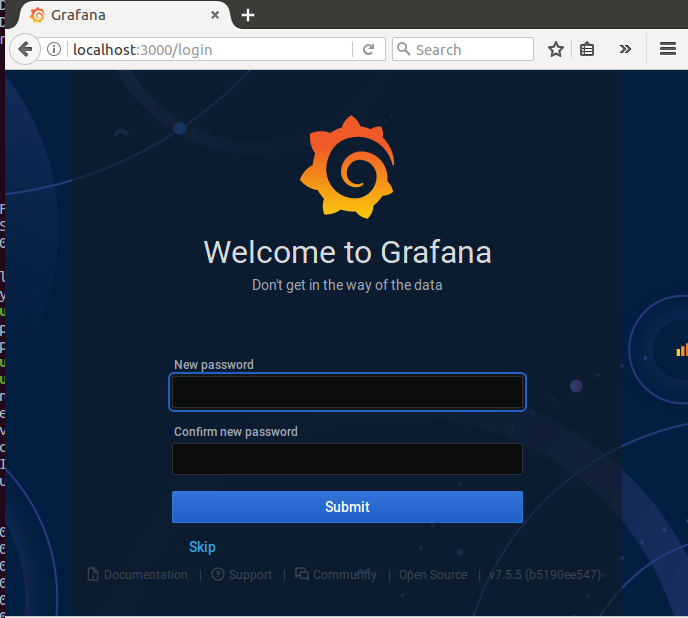
2) 패널 설명
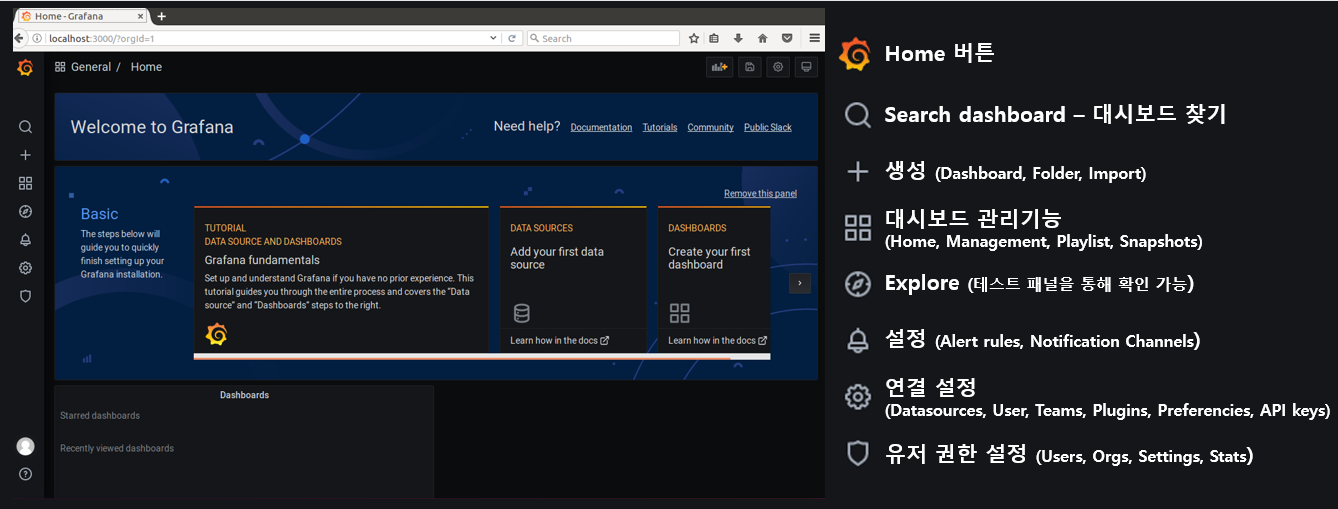
2. datasource 셋팅 알럿설정
1) datasource 셋팅
step 1, datasource -> add datasource
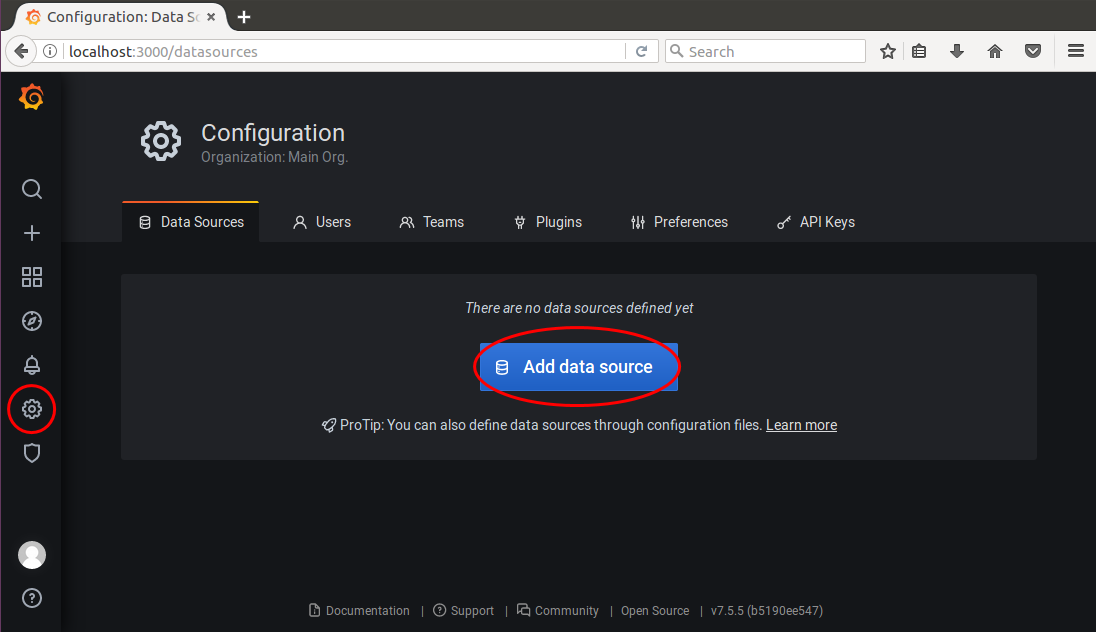
step 2, 데이터 소스 선택
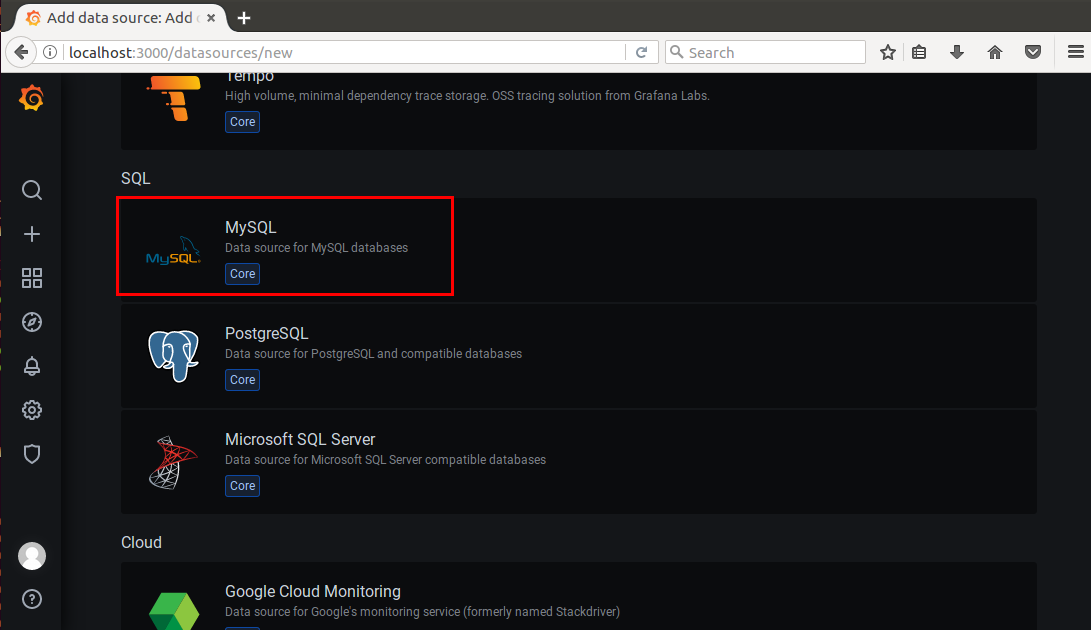
step 3, 데이터 소스 셋팅
Host = 데이터 소스 IP : port number
( MySQL ex) xxx.xxx.xxx.xxx:3306 )
Database = 해당 데이터베이스 이름 (스키마)
User = DB계정 Password = DB비밀번호
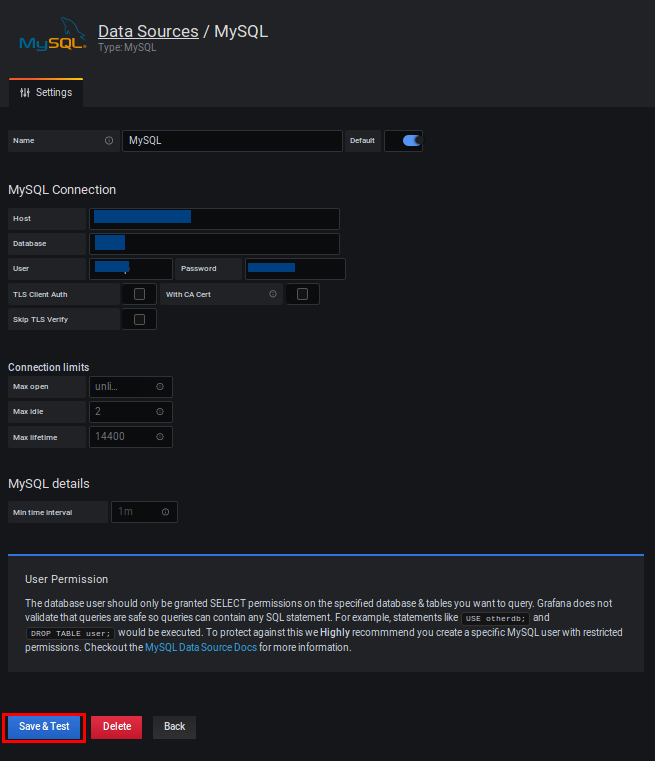
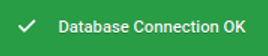
step 4, Dashboard 생성 ( create ->dashboard -> add panel)
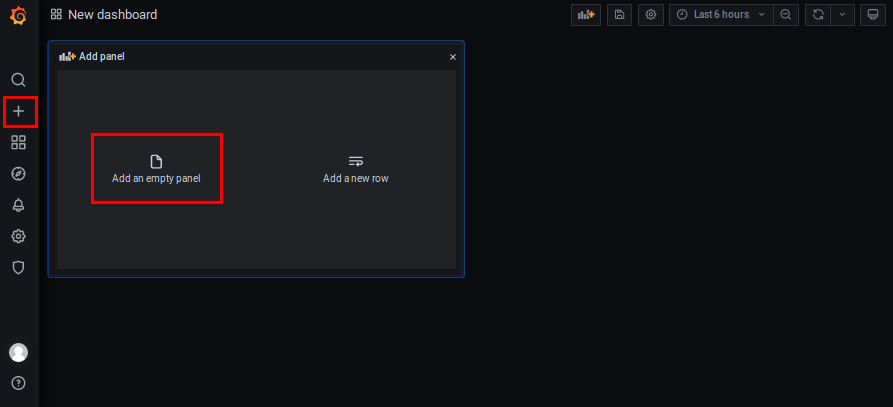
step 5, 쿼리 입력
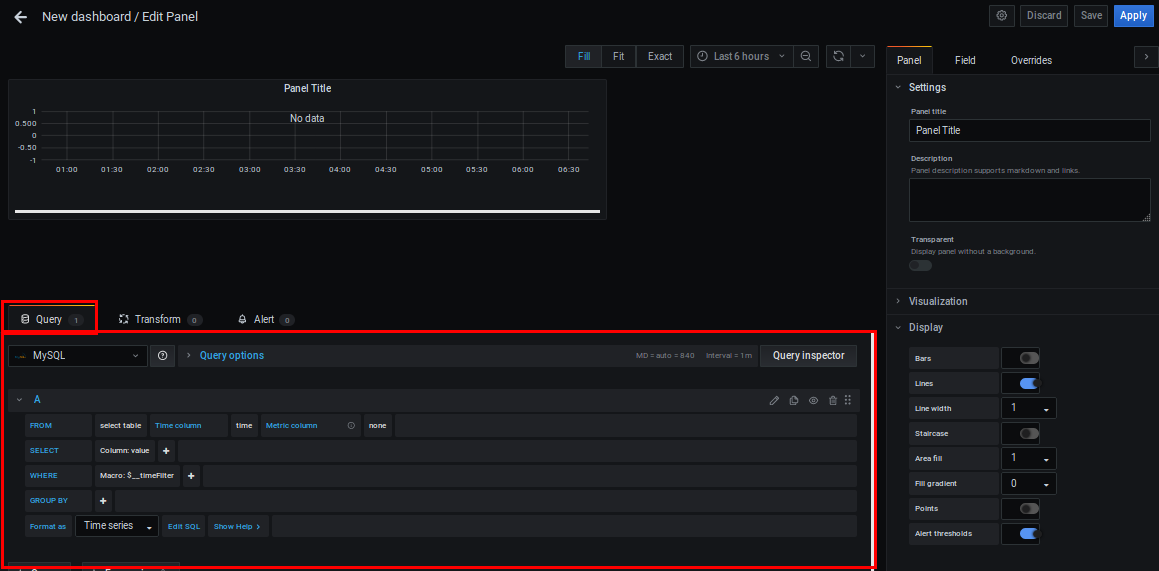
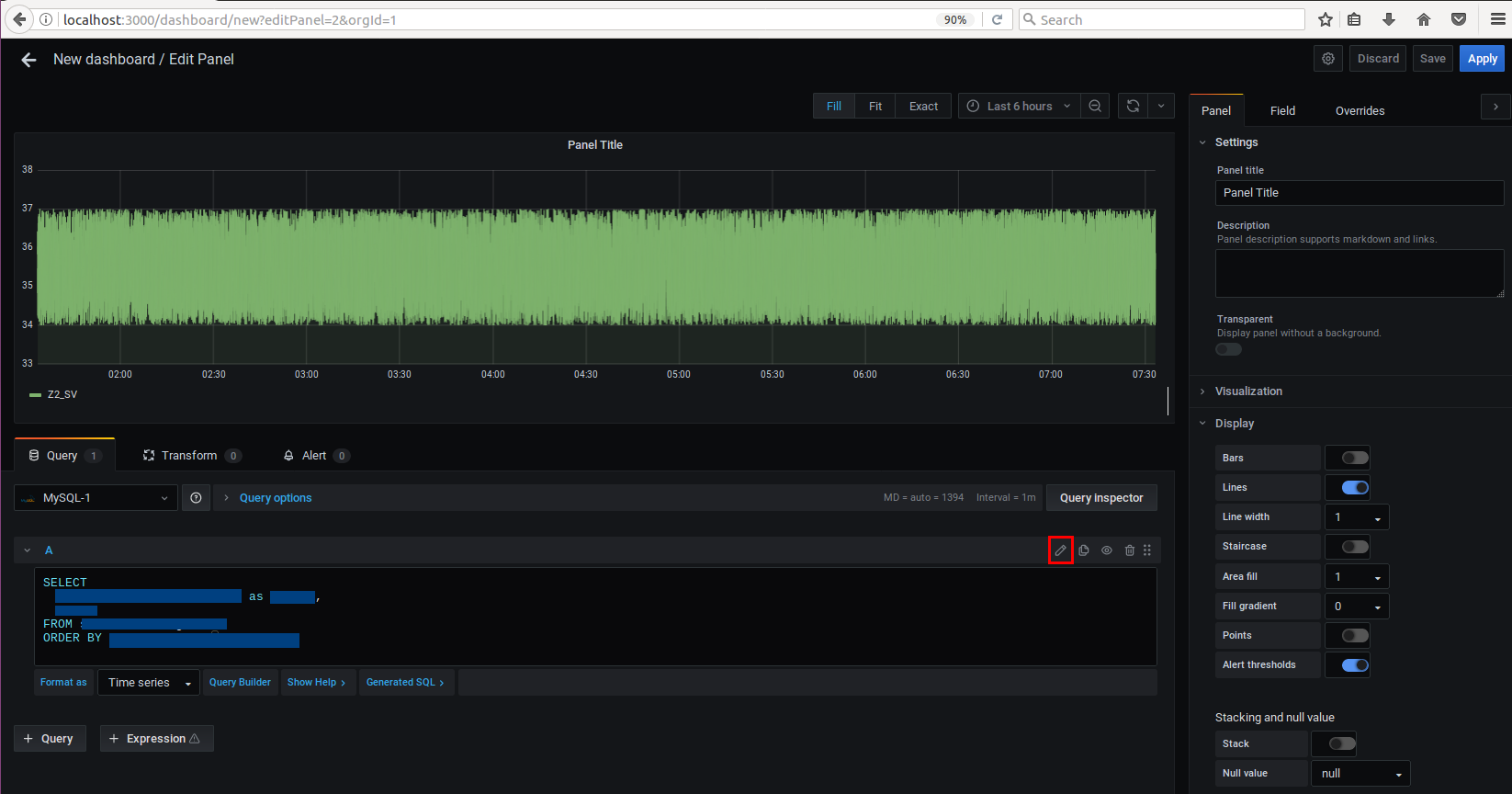
↑빨간 박스 눌러서 쿼리문 입력 (쿼리는 5초에 한번 자동으로 실행됨, 실행 주기는 grafana.ini에서 설정 가능)
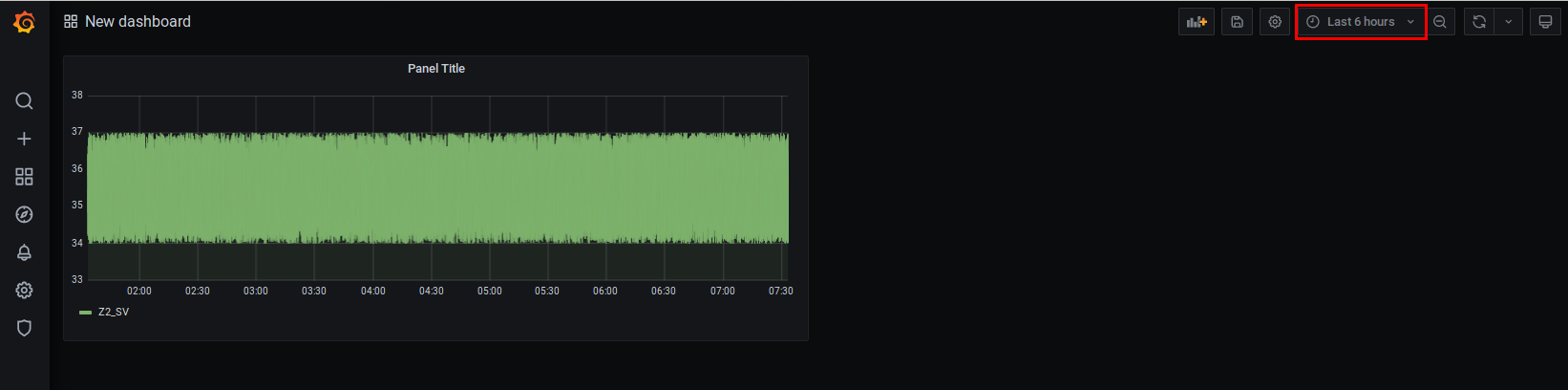
↑빨간 박스 눌러서 간격 설정 가능
2) 알럿 설정
step 1, alerting -> notification chanel -> add channel
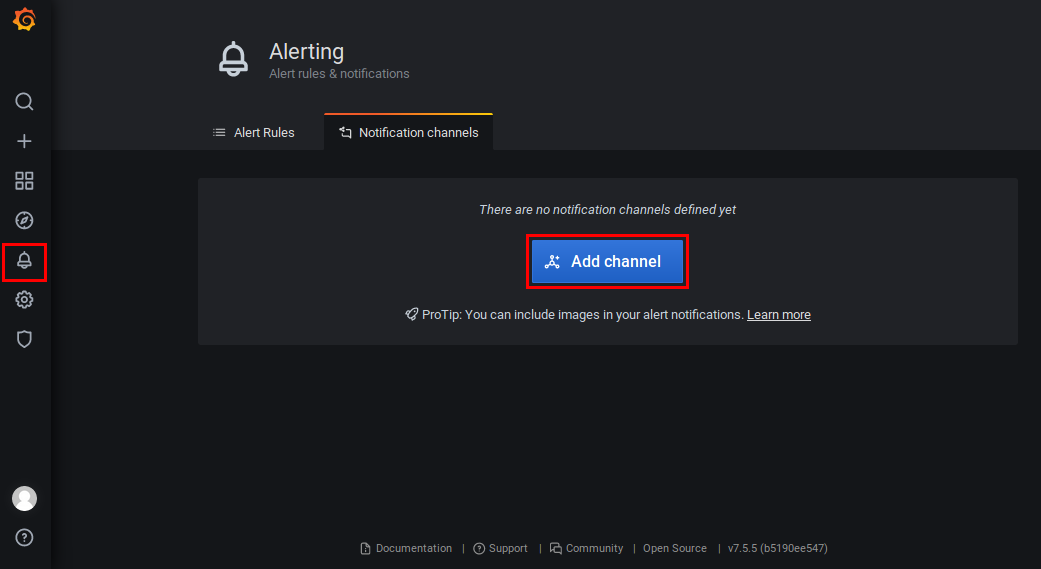
step 2, 알럿 생성
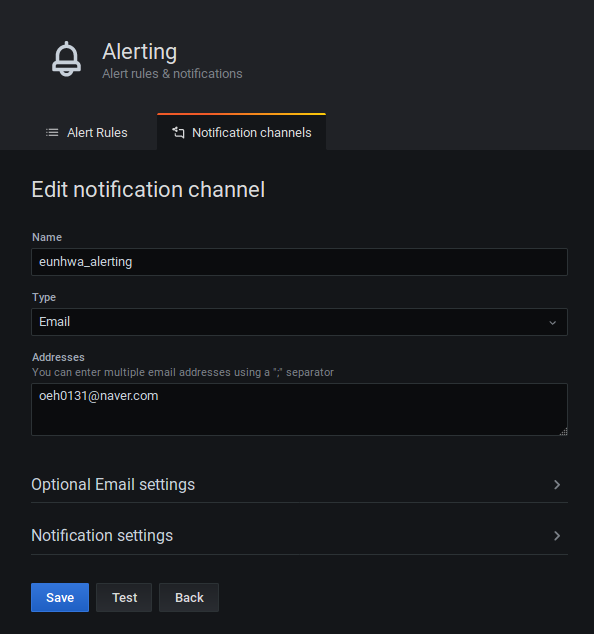
step 3, SMTP 설정 (Test 하면 아래와 같은 에러 나옴)
1) grafana.ini에서 설정


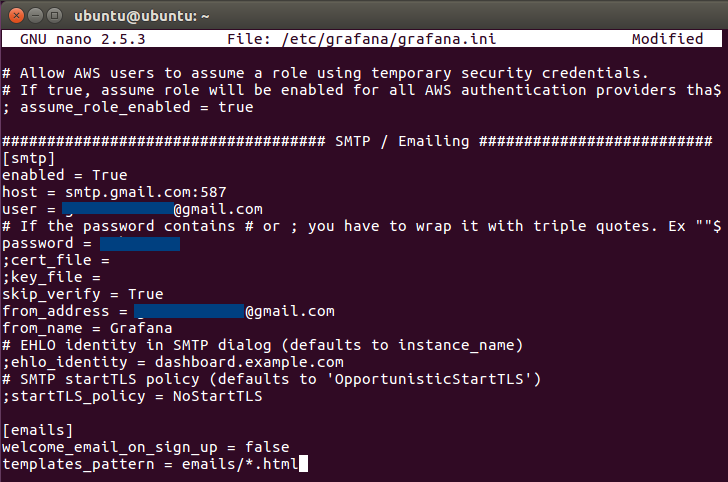
2) gmail 설정
gmail은 새로 만드는게 좋음
gmail -> google 계정 -> 보안 -> 보안 수준이 낮은 앱의 액세스 -> 사용 설정
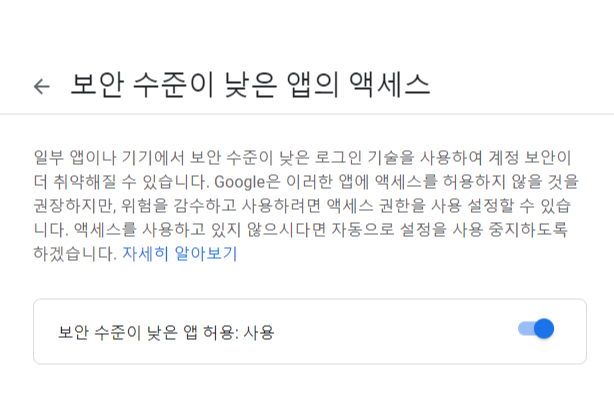
3) smtp 메일 서버 port 열기


4) SMTP 설치
- sendmail 설치 여부 확인 (아무것도 안뜸,,)

- sendmail 설치

- smtp 추가 설정
SSMTP는 이미 구축되어진 SMTP 서버를 통해 자신의 계정을 이용하여 메일을 보내는 방법이다.
예를 들어 자신이 운영하는 서버에서 메일을 발송해야하는 기능이 필요한 경우,
GMail에 있는 자신의 계정으로 메일을 보낼 수 있음
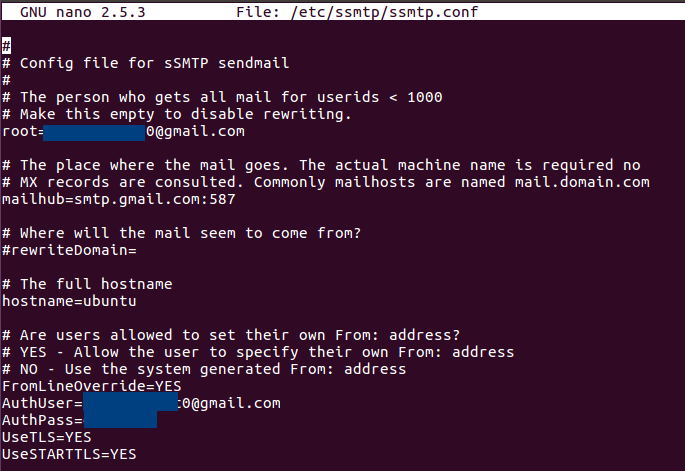
step 4, 알럿 설정
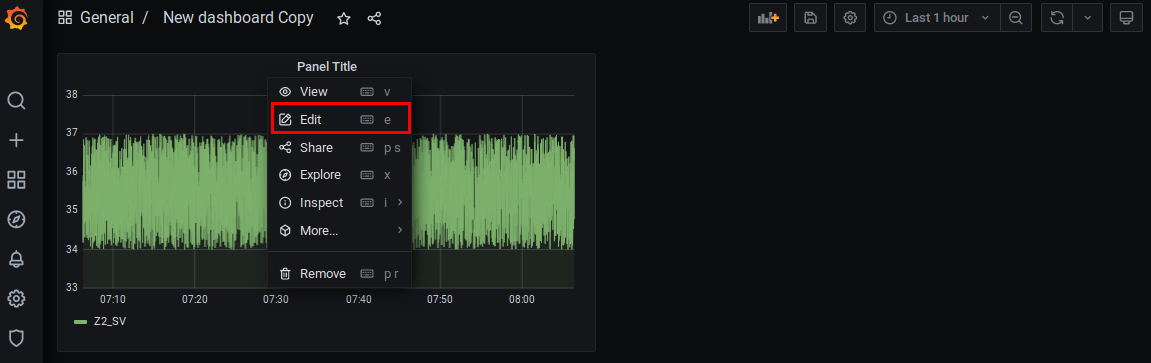
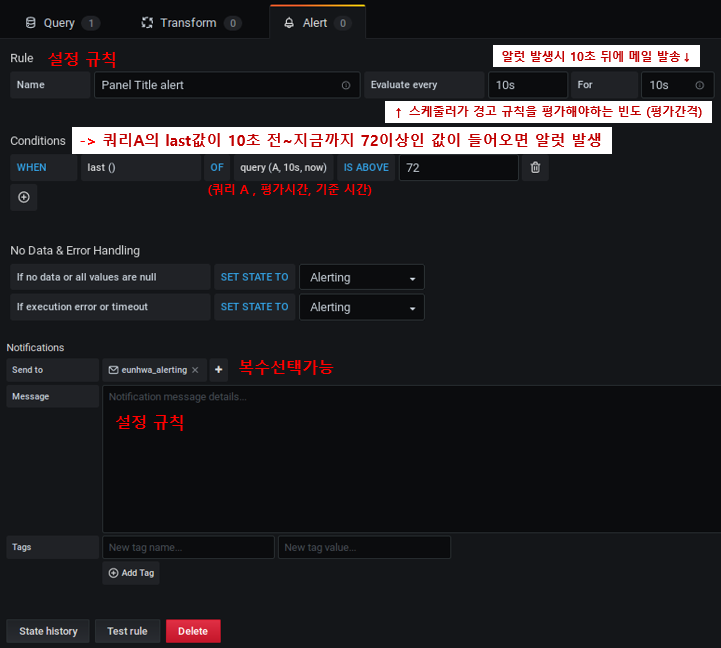
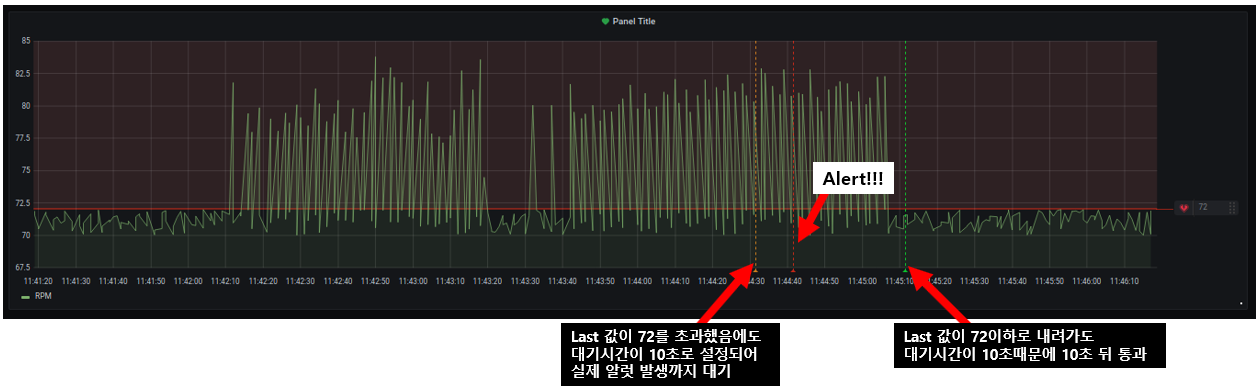
'데이터 시각화 > Grafana' 카테고리의 다른 글
| [Grafana] 그라파나 설치 및 설정 (VMware 14, Ubuntu) (0) | 2021.05.07 |
|---|